記事内に広告が含まれている場合があります。
こんにちは!理系キリン(@kirin_rikei)です✨
皆さんは家のドアを鍵で開けていますか?
私は外出時に鍵は持ち歩かず、指一本で玄関のドアを解施錠しています!

指一本で玄関ドアの解施錠を可能にしているのは、
SwitchBotが発売している。“SwitchBot指紋認証パッド”を使っているからです!
“SwitchBot”とはスマートロック市場で売上1位になったこともあるブランドで、玄関のドアの鍵をスマートロック化できるSwitchBotロック/ロックProが大人気商品のブランドです。
※SwitchBotロック/ロックProについてはこちらの記事を参照ください
SwitchBotロックProとロックの違いを徹底比較&使用レビュー!家の玄関がまた1段階進化する!
本記事では、そんなSwitchBotロック/ロックProと合わせて使うことで、より快適な生活が遅送れるようになる、“SwitchBot指紋認証パッド”という新商品について紹介していきます!

SwitchBot指紋認証パッドを半年以上使用している私が感じた、使用上の注意点なども合わせて紹介していきます✨
✓ “SwitchBot指紋認証パッド”でできること
✓ “SwitchBot指紋認証パッド”の初期設定や取り付け方法
✓ “SwitchBot指紋認証パッド”を使用する上での注意点
※SwitchBotに関してはこちらの記事でも詳しく記載しています↓↓
SwitchBotの危険性は?中国メーカーって本当?|SwitchBotヘビーユーザーが徹底調査!
※SwitchBotの他製品についてはこちらの記事から!
SwitchBot(スイッチボット) 20機種解説!おすすめの使い方紹介(2024年12月) -生活を劇的に変えるアイテム-
SwitchBot 指紋認証パットとは?
SwitchBot指紋認証パットとは、SwitchBotの大人気商品である、SwitchBotロック/ロックProをもっと便利に、使いやすくしてくれる拡張デバイスです。
SwitchBotロック/ロックProは、既存の玄関ドアの鍵をスマート化してくれるデバイスですが、単体では、鍵を開け閉めする際に、スマホを操作する必要があります。

スマホの操作よりも、鍵を取り出すほうが早いかもしれませんね。
これではスマートロックのメリットを活かしきれていません!
SwitchBot指紋認証パットを合わせて使用すれば、以下のようなことができるようになります!
指でタッチするだけで解錠できるスマートキー
荷物が多い、または疲れて帰宅して少しでも早く家に入りたい、そんな時に役立ちます!

鍵を持たずに気軽にお出かけ!
パスワードやSwitchBotによる解錠にも対応しています。期間限定パスワードで親戚・友人・介護スタッフでも利用可能にしたり、SwitchBotカードでお子様や高齢者もカンタン解錠が可能です。

ワンタップで施錠
パネルのロックアイコンにタップすると、自動で施錠します。外出時のカギの閉め忘れを確実に防げます。
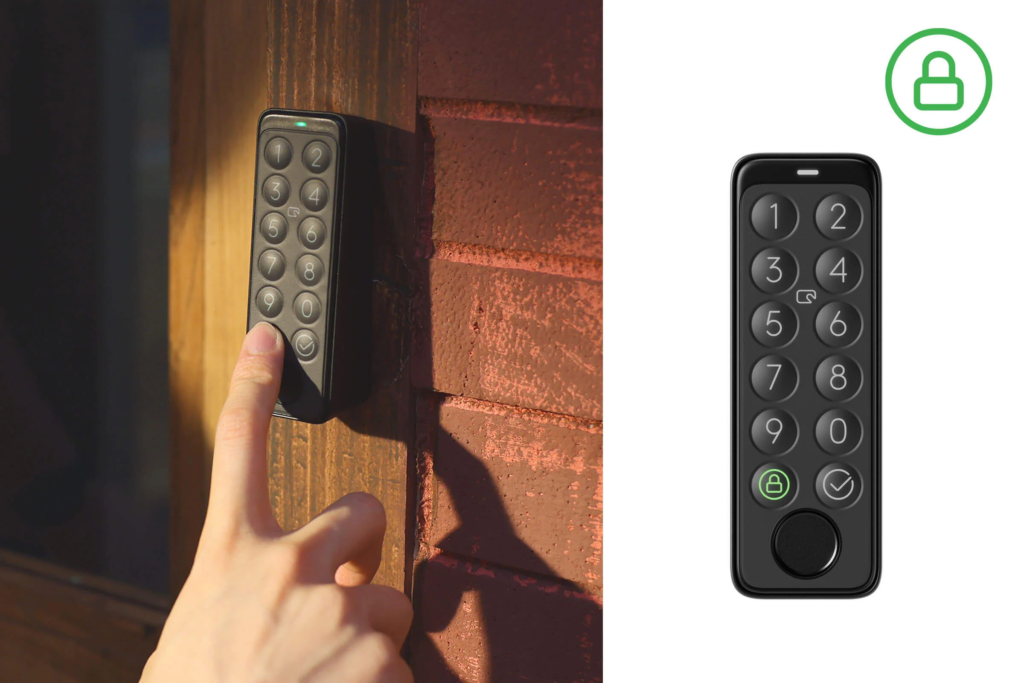

鍵を持たずに外出し、ワンタッチで施錠。帰宅時には指紋認証をするだけです✨
SwitchBotロック/ロックProと合わせて購入することを強くオススメします😁
↓↓SwitchBot指紋認証パットの概要はこちら↓↓
【商品説明】
スマートロックと指紋認証パッドを設置すれば、重たい金属のカギを使わず、ドアを解錠できます。スマホで解錠、パスワードで解錠、指紋認証で解錠、カードキーで解錠、室内で音声コントロールで解錠など、多数の方法でドアを簡単に解錠できます。今までのカギのわずらわしさから開放されて、ドアの解錠はもっと安全に、もっと便利になります。
【価格】
¥10,980 (税込)

【仕様詳細】
| 本体サイズ | 112 x 38 x 36 mm |
| 重量 | 130g(電池含む) |
| 材料 | 本体:PC+ABS取付金具:金属 |
| パスコード設定 | 6〜12桁の数字 |
| 指紋追加数 | 最大90個 |
| 常に有効パスコード | 最大90組 |
| カード追加数 | 最大90個 |
次項から、SwitchBot指紋認証パッドの取り付け、アプリ設定、使用上の注意点など丁寧に解説していきますので、ぜひ最後までご覧ください♫

実際に使用することをイメージして見てくださいね✨
SwitchBot 指紋認証パットの使い方
まずはSwitchBot指紋認証パッドの使い方についてです。
以下の3部構成で説明させていただきます。
1.納品・初期設定
2.取り付け
3.電池交換
と、その前に一つ注意点です!
指紋認証パッドはSwitchBotロック/ロックProと合わせて使用するので、同時に購入している方はSwitchBotロック/ロックProを先に取り付けることを忘れないでくださいね😁

SwitchBotアプリをインストールし、ロック/ロックProの設定まで済ませておいてください!
それでは使い方の説明に入ります!
動作確認・取り付け
SwitchBot指紋認証パッドを購入し自宅に届いたら、まずは付属品が不足なく同封されているか確認しましょう。
パッケージ内容されているものは以下です。
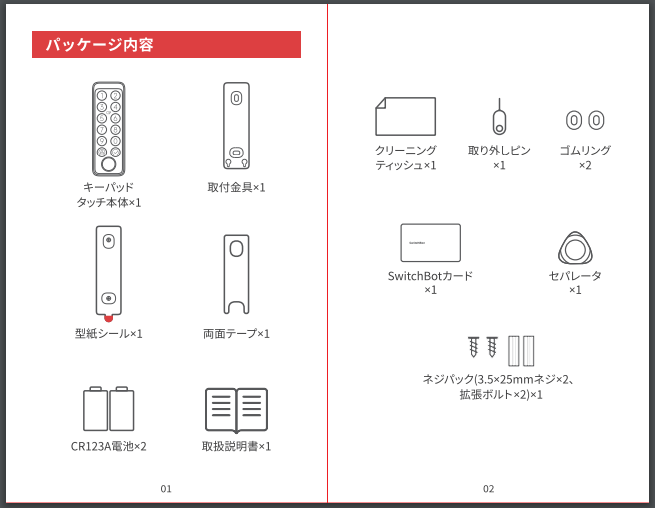

ワンタッチで開閉できるSwitchBotカードも同封されているのが嬉しいですね✨
次にSwitchBot指紋認証パッドに付属の電池を取り付けます。

電池を取り付け光センサーが緑色に点灯すれば問題なく電源が入っています。
電源が入っていることを確認したら、SwitchBotアプリにSwitchBot指紋認証パッドを追加します。
アプリへの追加手順は以下です。
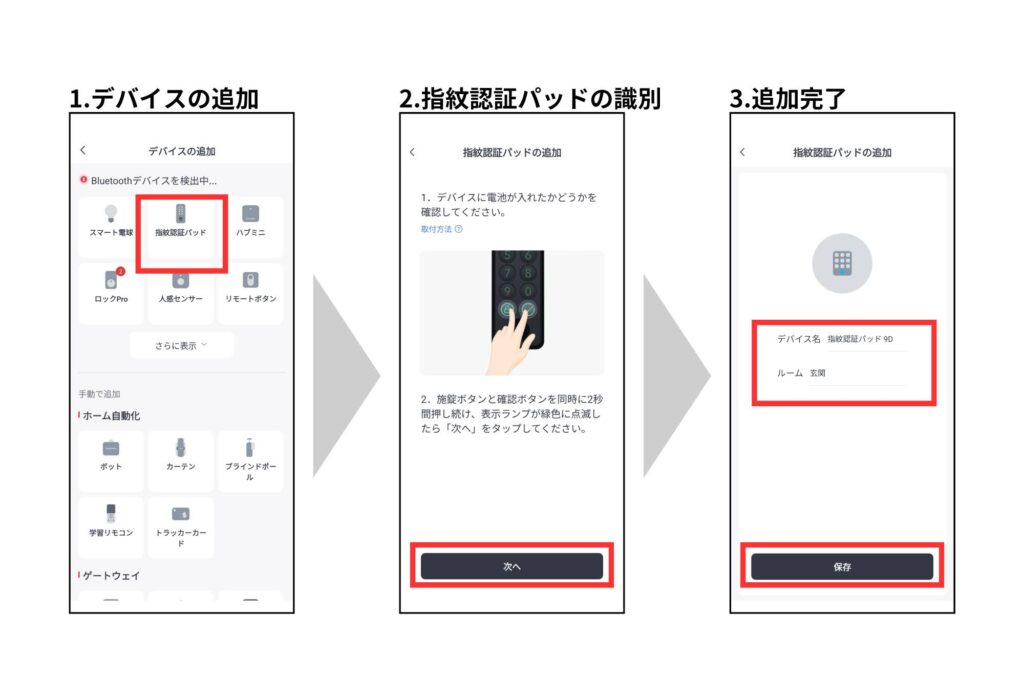
1.ホーム画面の右上の”+”ボダンをタップし、指紋認証パッドを選択します。
2.指紋認証パッドの施錠ボタンと確認ボタンを同時に2秒以上押し、表示ランプが緑色に点滅したら、アプリ画面の”次へ”をタップ
3.デバイス名や追加するルームを選択し”保存”をタップ
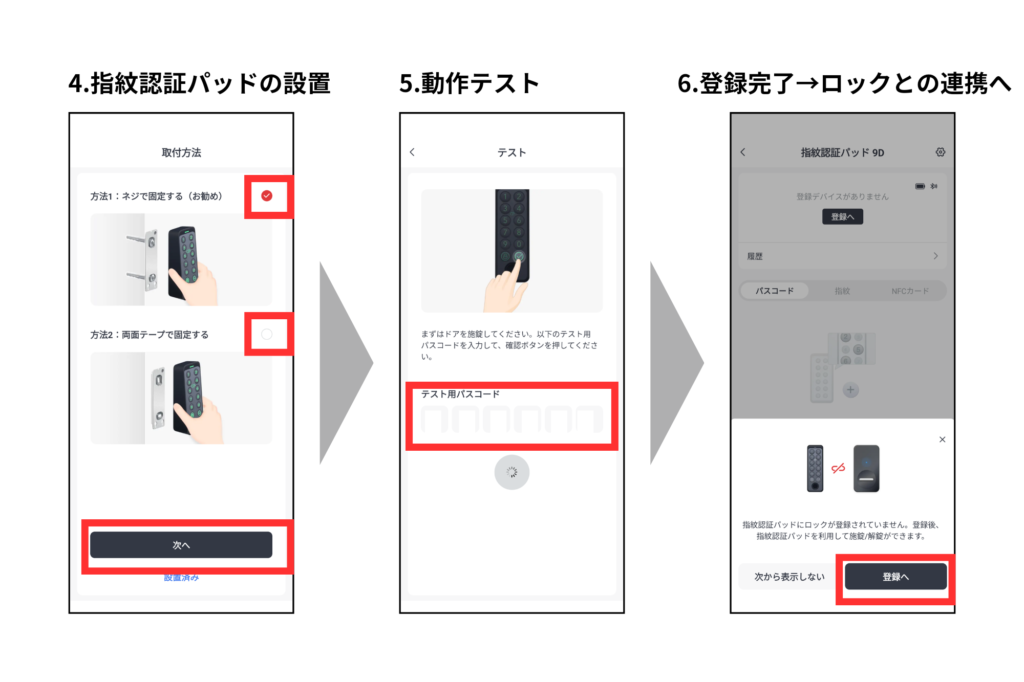
4.取り付け方法を選択してから次へをタップ
※取り付け方法の詳細は次ページで紹介します。
5.SwitchBotロック/ロックProを取り付けた鍵を施錠し、アプリ内に表示されたテスト用パスコードを指紋認証パッドに入力します。解錠できればアプリへの追加は完了です。
6.SwitchBotロック/ロックProとの連携に進むので、アプリ内の指示に従ってください。

初期不良がある可能性もあるので、取り付け前に動作確認は行いましょう!
もし、不具合があればすぐにカスタマーサービスへ連絡です✨
取り付け
アプリへの追加と動作確認が完了すれば、いよいよ取り付けです。
SwitchBot指紋認証パッドの取り付け方は“ネジで設置”と“両面テープで設置”の2種類があります。
まずは賃貸などのドアにも取り付けることができる、“テープでの設置”について解説します!

我が家はテープで設置をしているので、写真付きで解説します✨
テープでの設置手順
- STEP1設置位置を決める
動作可能範囲はSwitchBotロック/ロックProから5m以内です。
設置予定の場所で問題なく動作するか、テープでの設置前に確認しましょう。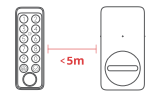
- STEP2取付金具の接地面をキレイにする
取付部表面の油分をクリーニングティッシュ(いわゆる濡れティッシュ)等でキレイにしてから、乾いたティッシュできれいに拭き取るのがオススメです!
 理系キリン
理系キリン汚れが残っていると両面テープが剥がれる可能性もあるので、重要なステップです✨
- STEP3取付金具を固定する
両面テープを取付金具の背面に貼り付け、取り付け位置に貼り付けます。
テープの接着力が固まるまで、2分程度押し付けたままにしてください。
表面からはテープも見えずスッキリ取り付けることができます。  理系キリン
理系キリン接着剤は空気中の水分に反応して徐々に固まるので、この2分間押し付けたままにするのはとても重要なんです✨
- STEP4指紋認証パッドを取り付ける
指紋認証パッド背面の2つの金属製の丸いジョイントと取付金具の穴を合わせて金具に押し付けます。そのまま音がなるまで指紋認証パッドを下方向にスライドさせれば取り付け完了です!



 理系キリン
理系キリン途中で落ちると大変なので、しっかり取り付けられているか確認してください✨
以上でテープでの設置の手順は完了です。
取付金具をテープで貼り付けているだけなので、原状復帰も可能な設置方法となります。
ネジでの設置
ネジでの設置には以下の工具を事前に準備する必要があります。
お持ちでない方は先に準備しましょう!
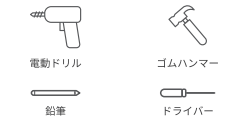
- STEP1設置位置を決める
動作可能範囲はSwitchBotロック/ロックProから5m以内です。
設置予定の場所で問題なく動作するか、テープでの設置前に確認しましょう。
設置位置を決めたら「壁紙シール」を設置場所に貼り付け、ネジ穴の位置を鉛筆でマーキングします。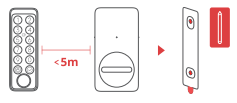
- STEP2ドリルビットのサイズ確認と穴あけ
①コンクリート/レンガなどへの取り付け
約6mmのドリルビットを選択して、電動ドリルで、先程鉛筆でマーキングした位置に穴を開けます。ゴムハンマーで拡張ボルトを壁に打ち込みます。②木/漆喰などのねじ込むことができる表面に取り付け
約2.8mmのドリルビットを選択して、電動ドリルで、先程鉛筆でマーキングした位置に穴を開けます。※拡張ボルトを打ち込む必要はありません。
 理系キリン
理系キリンコンクリートなどの硬い壁への穴あけは難しい場合があるので、自身がない場合には専門業者に依頼しましょう✨
- STEP3取付金具を固定する
取付金具をネジで壁に取り付け、金具の両側を手で押しても揺れないように固定してください。
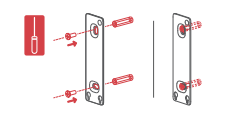
 理系キリン
理系キリン接地面が平らでない場合には取付金具のネジ位置にゴムリングを噛ませると良いそうです✨
- STEP4指紋認証パッドを取り付ける
指紋認証パッド背面の2つの金属製の丸いジョイントと取付金具の穴を合わせて金具に押し付けます。そのまま音がなるまで指紋認証パッドを下方向にスライドさせれば取り付け完了です!
 理系キリン
理系キリン途中で落ちると大変なので、しっかり取り付けられているか確認してください✨
以上でネジでの設置の手順は完了です。
ネジ穴を開ける必要はありますが、持ち去りなどのリスクが少なくなるので、持ち家の方や人通りが多い屋外に設置される方は検討してみてください!

取り付けが完了すればSwitchBot指紋認証パッドを使う準備は整ったので、快適なスマートロックライフを存分に楽しんでください✨
電池交換
次にSwitchBot指紋認証パッドの電池交換方法についてです。
電池残量が少なくなると、アプリなどから通知が来るので、いざというときに電池切れとならないように通知が来たら早めに交換しましょう♫
- STEP1指紋認証パッドを取付金具から取り外す
付属の取り外しピンを、指紋認証パッド下部にある取り外し穴に挿入しながら、指紋認証パッドを上にスライドさせて取り外します。
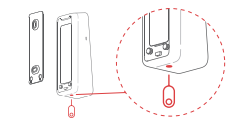

このとき、自動的に有効になっている取り出しアラートが発報するので、指紋やSwitchBotカードを使ってアラームを解除しましょう。
- STEP2電池を交換する。
付属品のセパレータで指紋認証パッド背面のカバーを取り外し、電池を交換します。
再びカバーをしっかりと取り付けて、取付金具に設置します。
 理系キリン
理系キリンSwitchBotに使われている電池はホームセンターやSwitchBot公式サイトから購入できます✨
ここまでSwitchBot指紋認証パッドの初期設定・取付〜電池交換まで解説してきました。
購入してご自身が使用しているイメージは湧いたでしょうか?
次項からは半年以上使用している私が本製品の注意点を使用レビューを交えながら紹介していきます。
SwitchBot 指紋認証パットの注意点・使用レビュー
指紋認証パッドの注意点は以下です。
注意点① 指紋認証が失敗しやすいシーンがある
1つ目の注意点は指紋認証に失敗しやすいシーンについてです。
基本的には非常にスムーズに指紋を認証してくれる本製品ですが、以下のようなシーンで指紋認証に失敗する場合があります。
①手や指紋認証パッドが濡れている場合
手に汗をかいている場合や雨で指紋認証パッドが濡れていると、乾いている場合と異なる指紋と認識してしまい、認証を失敗する場合があります。
濡れている場合には手と指紋認証パッドをよく拭き取ってからタッチしてみてください。

どうしても濡れてしまう場所に設置する場合に備えて、事前にパスワードの登録やSwitchBotカードを携帯することをオススメします
②正しい位置でタッチしなかった場合
センサーに対し指が斜めになっていたり、登録時とは異なる位置で認証してしまうと、失敗する場合があります。
指紋登録時に指先→指の腹→指の端など、順番に登録するように指示されますので、アプリの指示通りに正しく登録することで、失敗する確率が下がります。
また、一つの指ではなく、複数の指を登録することで、指の怪我等による認識ミスも少なくなります。

指紋認証を連続で5回失敗すると、1分間 指紋での解錠がロックされてしまうので、必ずパスワードも登録し、覚えておくようにしましょう。
注意点② パスワード入力面が白く変色する場合がある。
2つ目の注意点はパスワード入力面が白く変色する場合があることです。
この現象は他のユーザーでも起きているようですが、表面のシリコンが紫外線等で劣化し、白く変色してしまうそうです。
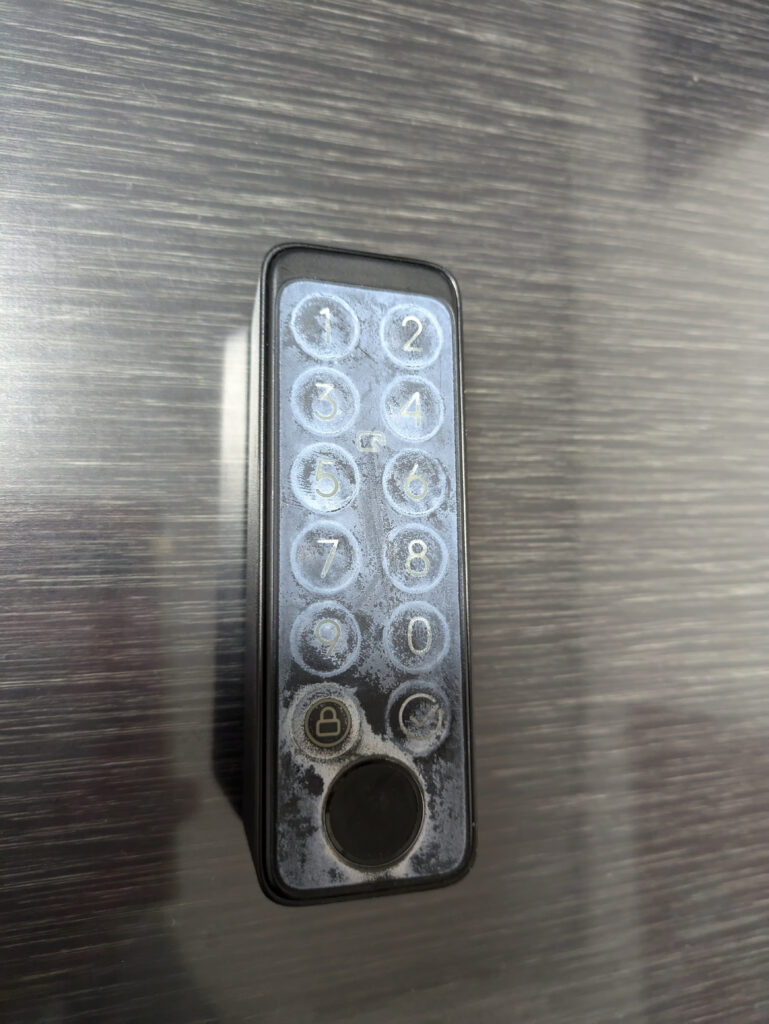

私の場合は、使用開始3ヶ月目くらいから白くなってきてしまいました😢
あまりに白く、数字が読み取れなくなってしまったので、サポートセンターに問い合わせしました。
サポートセンターからは以下の解決策を提示されました。
【白い変色の解決策】※以下のいずれかの方法を試してみてください。
・石鹸水を使用する:温水と中性洗剤を混ぜ、タオルや柔らかい布に浸してゴム表面を拭きます。
・アルコールを使用する:少量のアルコールを柔らかい布に浸し、垢がついた部分を優しく拭きます。
・消しゴムを使用する:消しゴムで軽くこすって取り除けます。
上記の対応でも解決しない場合、保証期間内(1年以内)であれば新しい商品を送付してくれます。

我が家の場合、消しゴムを使用することで、ある程度キレイになりましたが、どうしても取り切れない部分があり気になったので、新品を送付いただくようお願いしました✨
皆様も購入後に同じような症状が出てしまった場合には上記の解決策を試してみてくださいね!
まとめ
本記事ではSwitchBot指紋認証パッドの使い方について紹介させていただきました。
指紋認証パッドはSwitchBotロック/ロックProをもっと便利に、使いやすくしてくれる拡張デバイスで、以下のようなことができるようになります。
指でタッチするだけで解錠できるスマートキー
玄関ドアを後付でスマートキーにすることができます。
鍵を持たずに気軽にお出かけ!
パスワードやSwitchBotカードによる解錠にも対応しています。
ワンタップで施錠
パネルのロックアイコンにタップすると、自動で施錠します。外出時のカギの閉め忘れを確実に防げます。
SwitchBotの使い方として、以下の3点を解説しました。
1.納品・初期設定
同封されている付属品を確認し、アプリに指紋認証パッドを追加しましょう。
取り付け前の動作確認は忘れずに!
2.取り付け
テープ or ネジで設置しましょう。SwitchBotロック/ロックProの5m以内に設置することに注意です。
3.電池交換
いざというときに使えない…。という事がないように、アプリで通知が来たらすぐに交換しましょう!
また、SwitchBot指紋認証パッドの注意点について、以下2点を紹介しました。
注意点①:指紋認証が失敗しやすいシーンがある
手や指紋認証パッドが濡れている場合や指をセンサーに正しくつけることができていない場合に認証を失敗する場合があります。
5回連続で失敗すると、1分間指紋による解錠がロックされてしまいますので、パスワード登録やSwitchBotカードの持ち歩きなど、バックアップも用意しておきましょう♫
注意点②:パスワード入力面が白く変色する場合がある。
以下の方法で解決できる場合があります。
・石鹸水を使用する
・アルコールを使用する
・消しゴムを使用する
上記でも解決しない場合、製品不良の可能性があるので、カスタマーサービスに問い合わせしましょう!(保証期間内であれば新品に交換してくれるかもしれません!)
私は半年前まではSwitchBotロックのみを使用していましたが、指紋認証パッドを購入してから格段に暮らしが快適になりました。

正直、指紋認証パッドがないとあまりスマートロックであることの恩恵を感じません😅
金額に見合う価値はあると思うので、皆さんもぜひ購入を検討してみてください🎶
その他のSwitchBot製品も素晴らしいものばかりですので、ぜひ試してみて感想を教えてくださいね😄✨
※SwitchBotの他製品についてはこちらの記事から!
SwitchBot(スイッチボット) 20機種解説!おすすめの使い方紹介(2024年12月) -生活を劇的に変えるアイテム-
それではまた次回お会いしましょー!
さようなら〜!!




コメント